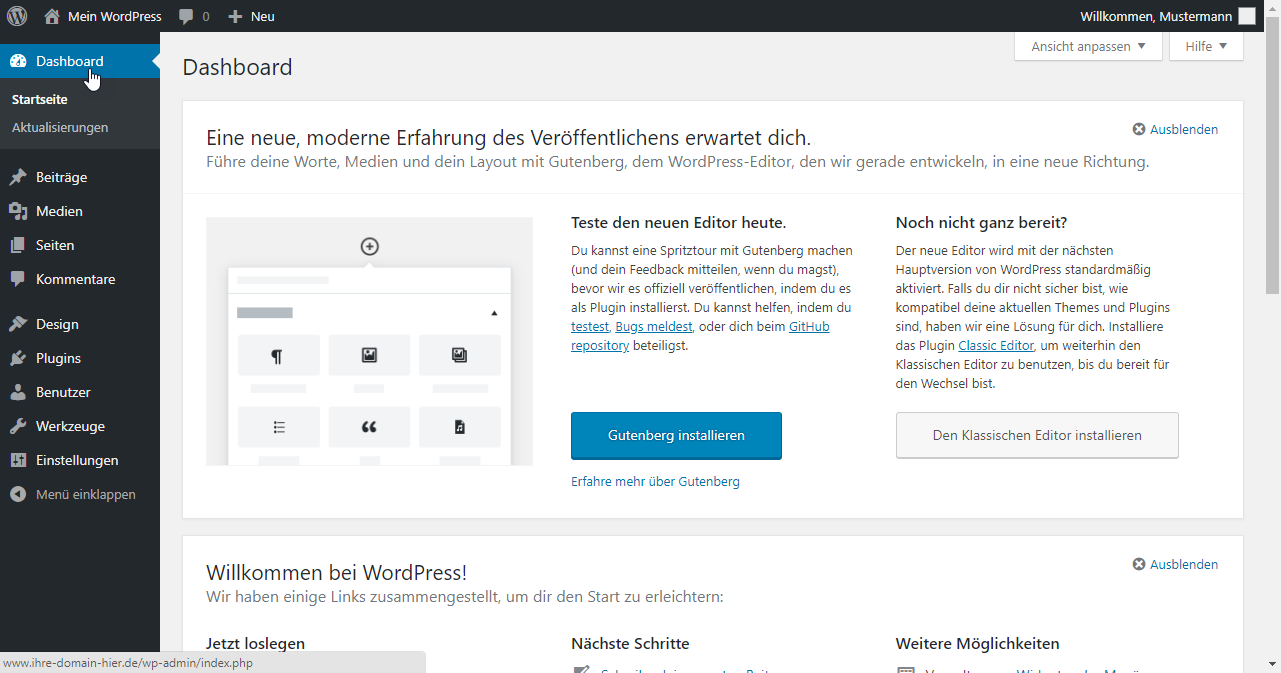In der folgenden Anleitung erfahren Sie, wie Sie das CMS WordPress mit Hilfe des App-Installers innerhalb Ihrer LiveConfig Webspaceverwaltung ( https://hosting.loswebos.de/) installieren.
Schritt-für-Schritt-Anleitung
-
Navigieren Sie in der LiveConfig Verwaltungsoberfläche zu "Hosting" → "Anwendungen" und klicken Sie anschließend auf "App installieren ...".
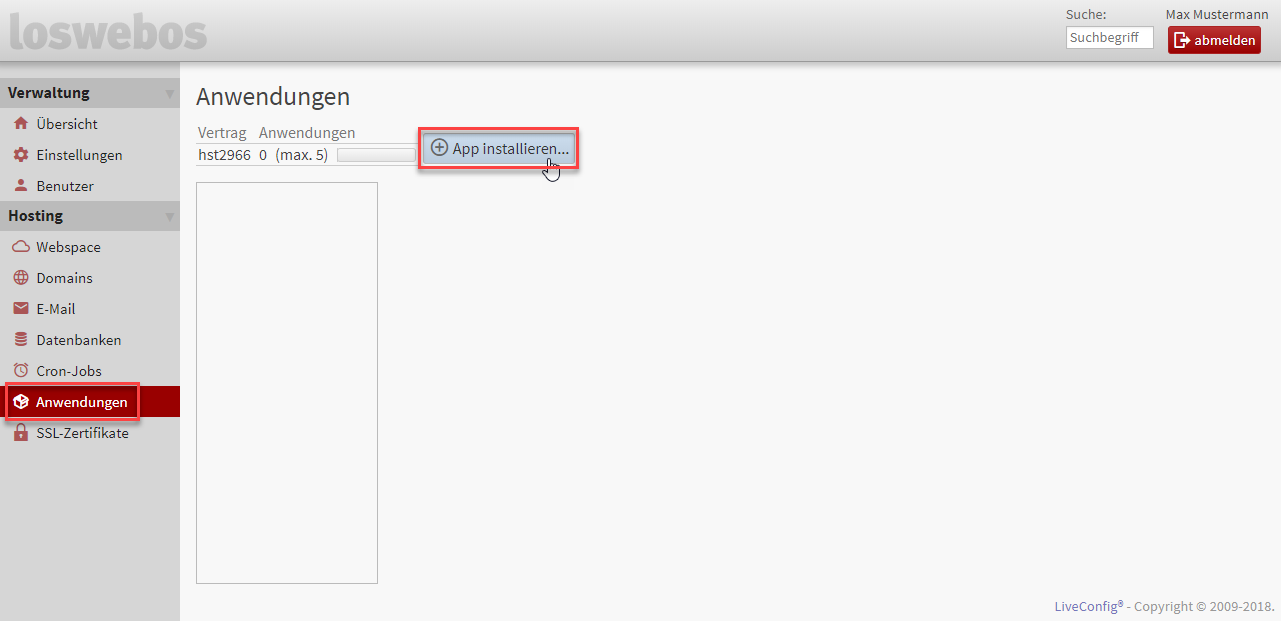
-
Wählen Sie unter den verfügbaren Web-Anwendungen die zu installierende Anwendung (WordPress) aus und klicken Sie nachfolgende auch "installieren".
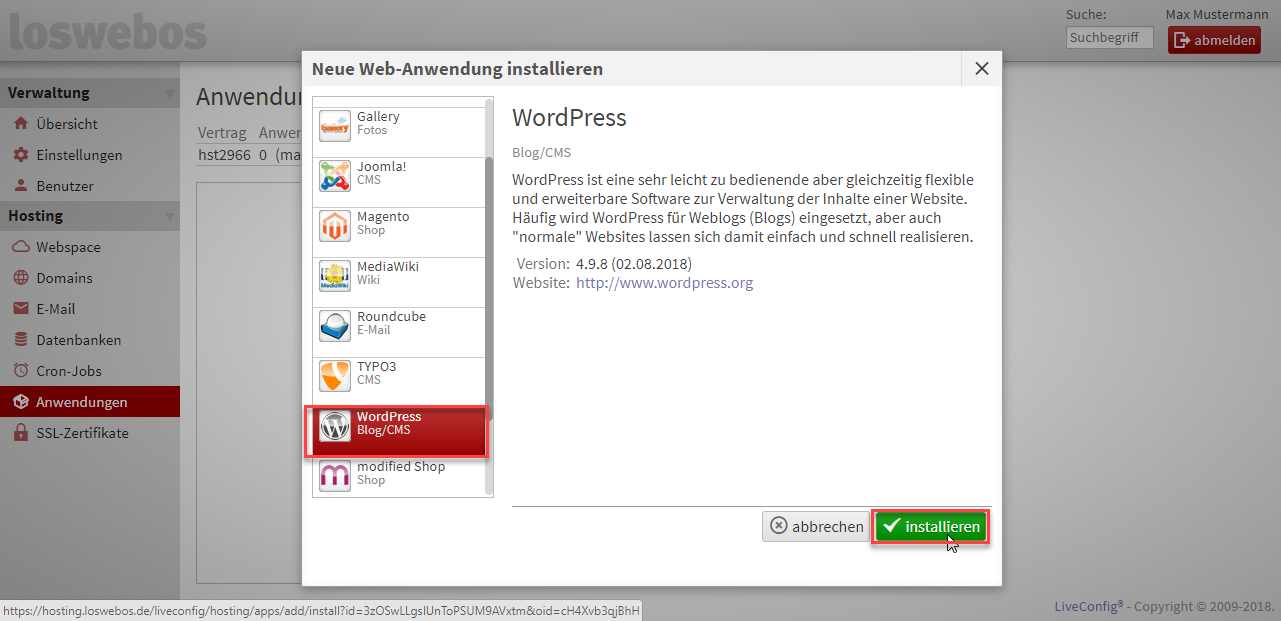
-
Im folgenden Installationsabschnitt müssen diese Einstellungen getätigt werden, bevor mit einem Klick auf "weiter" fortgefahren wird:
Domain
Wählen Sie den Domainnamen, unter welchem Ihre WordPress Installation ausgeliefert werden soll (Im Beispiel: www.ihre-domain-hier.de)
Name
Interne Bezeichnung des CMS in Ihrer Webspaceverwaltung
Datenbankname
Name der Datenbank für die WordPress-Installation (Im Beispiel inklusive Präfix: hst2966dwp).
Benutzername
Benutzername der WordPress Datenbank (Im Beispiel inklusive Präfix: hst2966dwp).
Datenbank Passwort
Datenbankpasswort des Nutzers hst2966dwp (Zufallspasswort)
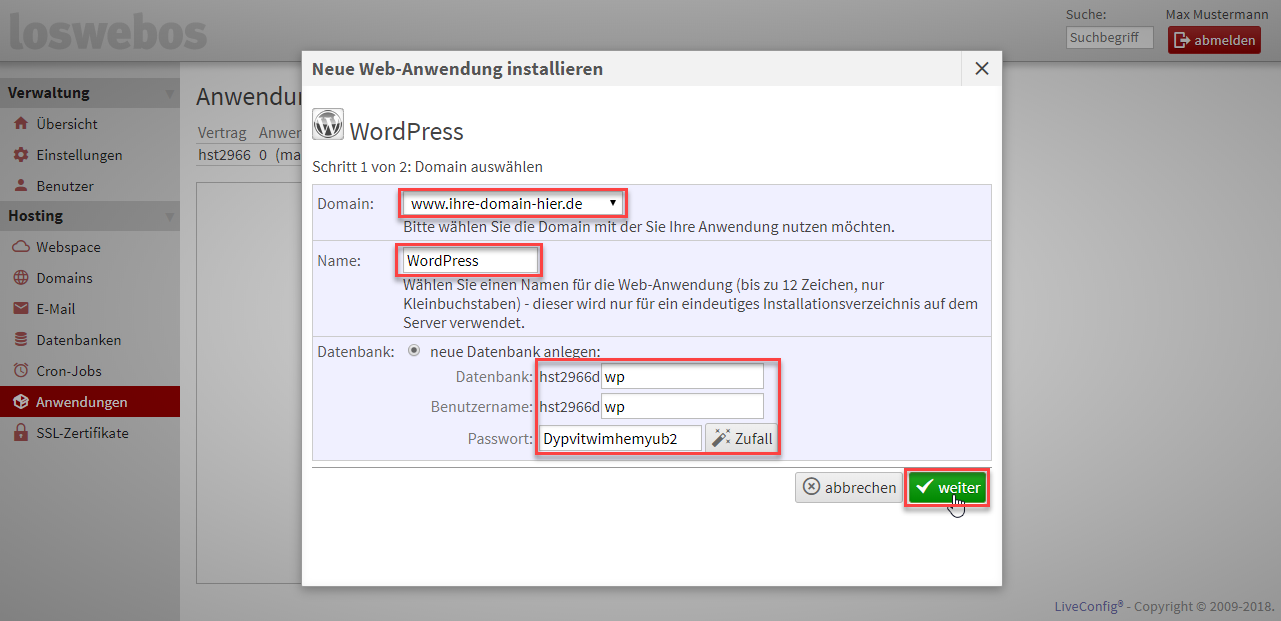
-
Mit einem Klick auf "fertigstellen" wird die eigentlich Installation gestartet.
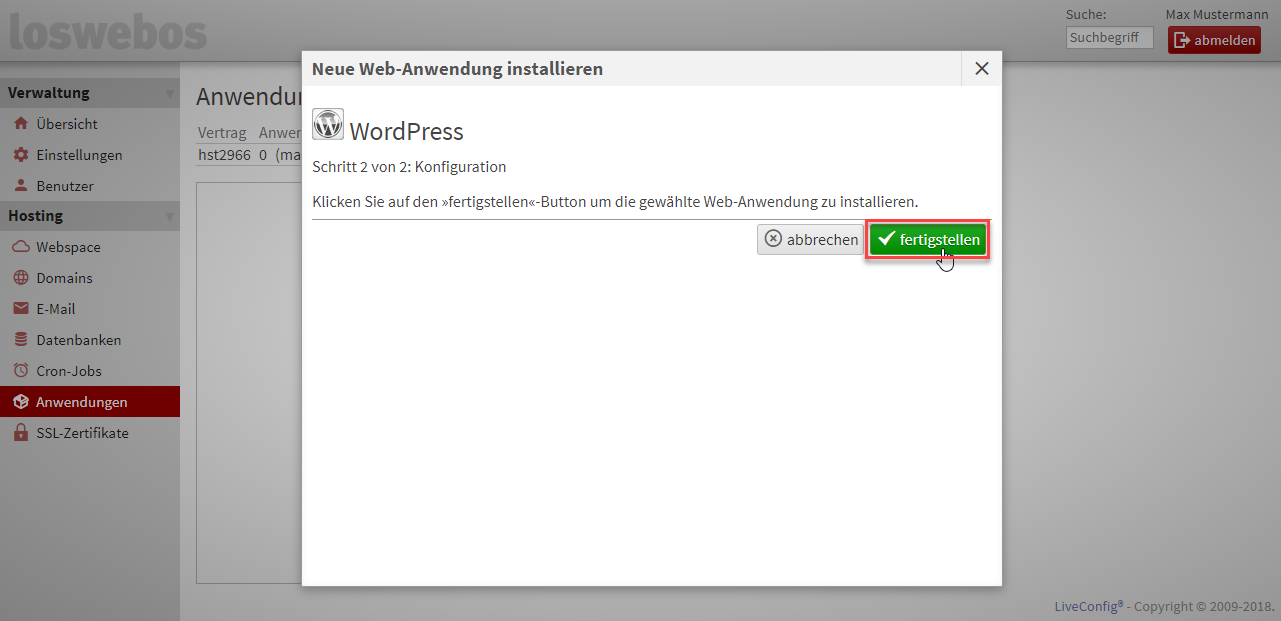
-
Der LiveConfig App-Installer lädt nun das Quellpaket herunter, legt die entsprechende Datenbank an und legt die Installations- und Konfigurationsdateien ab. Dies kann einige Momente in Anspruch nehmen.
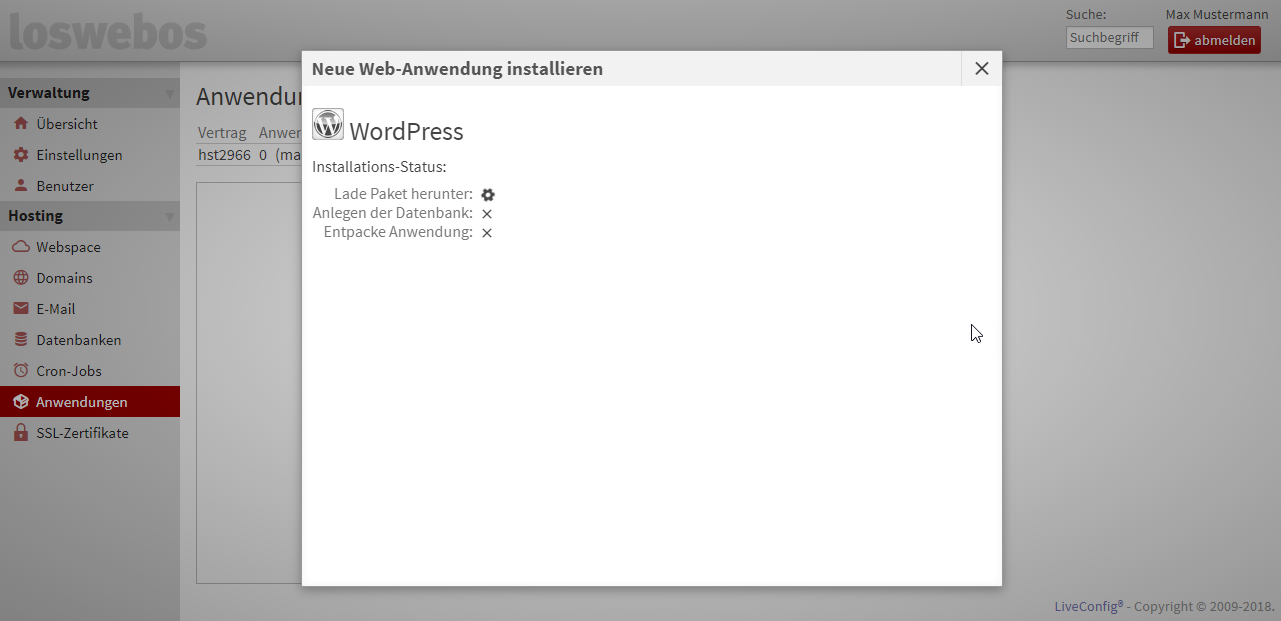
-
Nach Abschluss der Installation wird die WordPress Installation unter "Anwendungen" aufgeführt, inklusive der wichtigsten Daten der Installation (u.a. der Link zum WordPress Adminbereich).
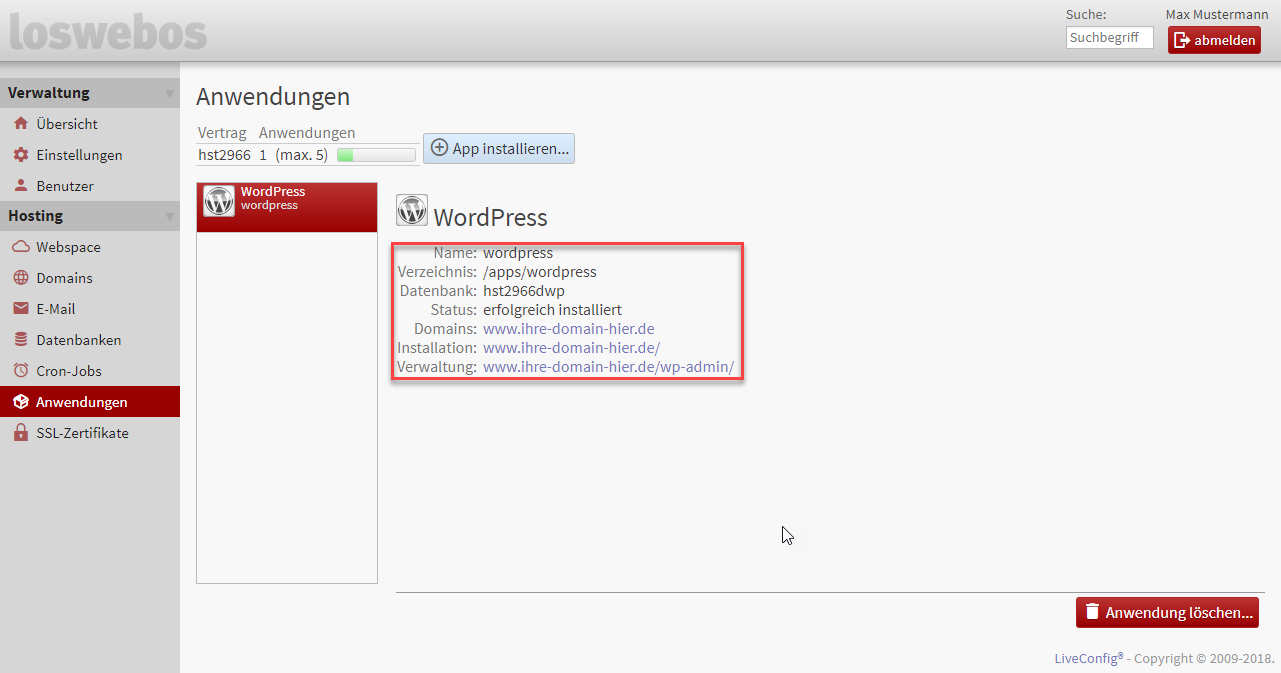
-
Der Hauptteil der Installation ist damit abgeschlossen. Nachfolgend klicken Sie auf den den Verwaltungs-Link ( www.ihre-domain-hier.de/wp-admin/) der WordPress Installation. Damit gelangen Sie automatisch zum letzen Abschnitt der Installation. Tragen Sie einen Webseitetitel und den Benutzernamen für den WP-Adminbereich, sowie ein Passwort und eine E-Mailadresse für Ire Installation ein. Klicken Sie anschließend auf "WordPress installieren".
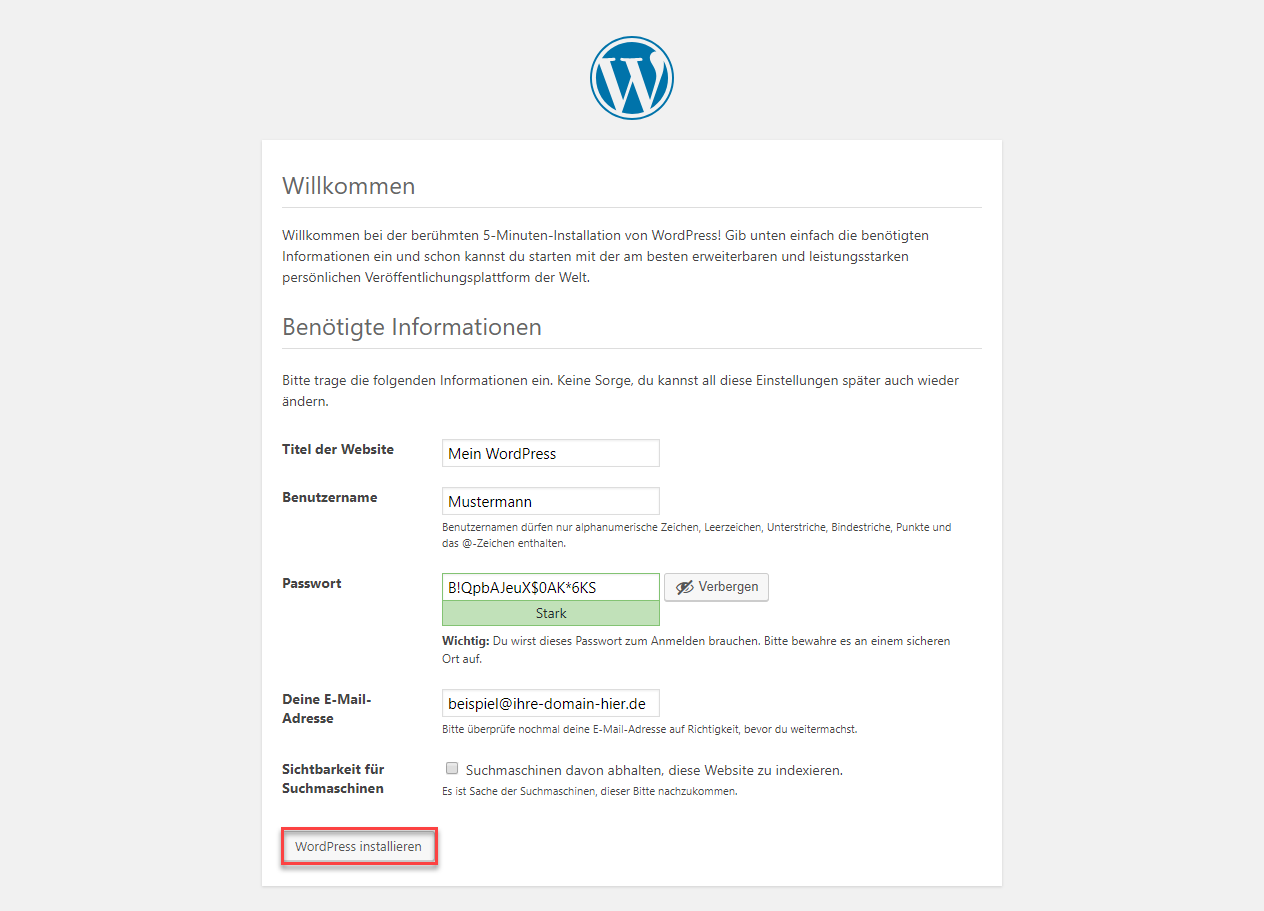
-
Die zuvor festgelegten Details werden nun übernommen und Sie können mit einem Klick auf "Anmelden" die initiale Anmeldung am WP-Adminbereich tätigen.
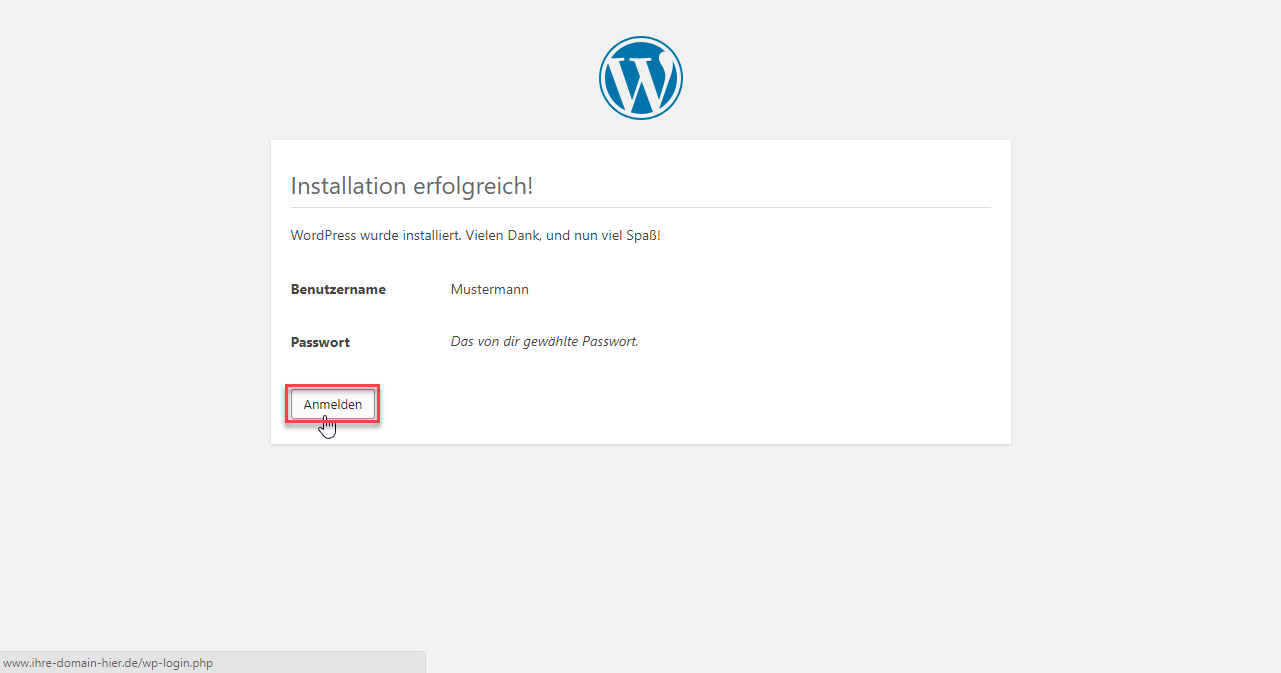
-
Melden Sie sich mit dem unter Schritt 7. festgelegten Anmeldedaten am WP-Adminbereich an.
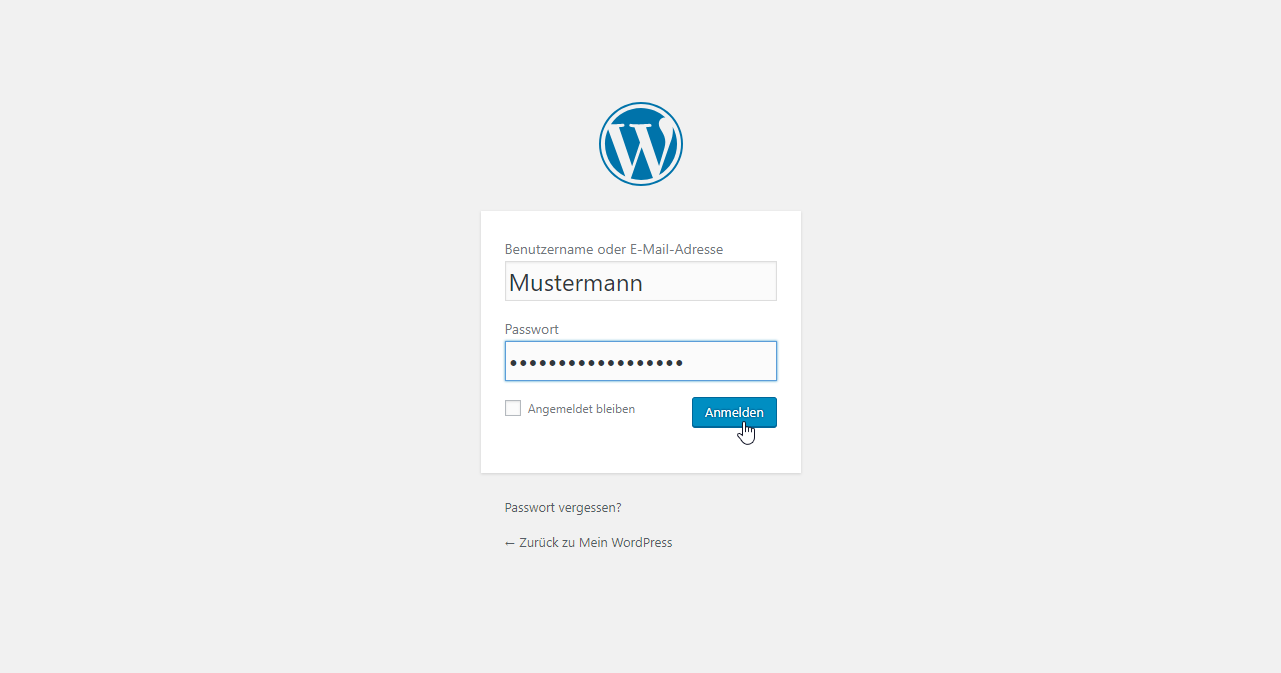
-
Die Installation Ihres WordPress via. App-Installer ist damit abgeschlossen